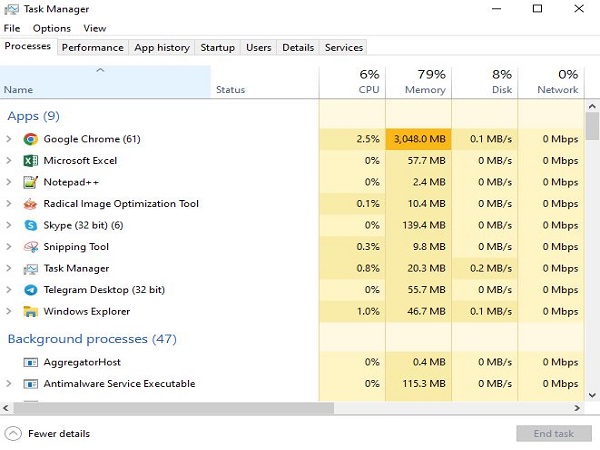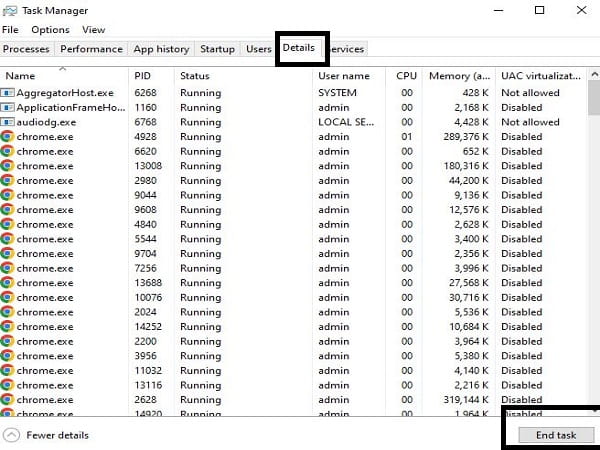Cách sử dụng Task Manager trên Windows 7/10/11 mới nhất
Cách sử dụng Task Manager trên Windows 7/10/11 để tối ưu hóa hiệu năng và giải quyết các vấn đề hiệu suất của máy tính khi chạy. Mời các bạn cùng Eship.com.vn tìm hiểu qua bài viết dưới đây
Cách mở và giao diện hiển thị Task Manager trên Windows
Cách mở Task Manager trên máy tính
- Nhấn Ctrl + Shift + Esc.
- Nhấp chuột phải vào thanh taskbar và chọn Task Manager.
- Nhấn Ctrl + Alt + Del và chọn Task Manager.
- Nhấn Windows + R, nhập taskmgr và nhấn Enter.
Cách sử dụng Task Manager trên Windows với Giao diện hiển thị và chức năng
Processes
- Hiển thị danh sách các ứng dụng và quy trình đang chạy, bao gồm tên, CPU, bộ nhớ, ổ đĩa và trạng thái.
- Nhấp chuột phải vào một quy trình để xem thêm tùy chọn.
- End Task: Kết thúc ứng dụng hoặc quy trình.
- Expand/Collapse: Mở rộng hoặc thu gọn nhóm quy trình.
- Go to Process: Chuyển đến quy trình con cụ thể trong nhóm.
- Go to Details: Xem thông tin chi tiết về quy trình trong tab Details.
- Set Priority: Thay đổi mức độ ưu tiên của quy trình (thấp, bình thường, cao).
- Run affinity: Chọn CPU cores cho quy trình sử dụng.
- Create dump file: Tạo tệp dump để chẩn đoán lỗi.
Performance
- Cung cấp thông tin chi tiết về hiệu suất hệ thống, bao gồm CPU, RAM, ổ đĩa, mạng và GPU.
- Biểu đồ theo thời gian thực hiển thị mức sử dụng tài nguyên.
- Nhấp vào tab phụ để xem chi tiết cho từng loại tài nguyên.
- Mở Resource Monitor để phân tích chi tiết hơn.
Cách sử dụng Task Manager trên Windows với App history
- Hiển thị lịch sử sử dụng ứng dụng, bao gồm thời gian sử dụng CPU và bộ nhớ.
- Xem chi tiết theo từng ứng dụng.
- Xóa lịch sử sử dụng nếu cần thiết.
Startup
- Quản lý các ứng dụng tự khởi động khi Windows khởi động.
- Bật/tắt ứng dụng khởi động.
- Mở thư mục khởi động để quản lý thủ công.
Users
- Hiển thị thông tin sử dụng tài nguyên của từng người dùng.
- Xem chi tiết CPU, RAM, ổ đĩa và mạng cho mỗi người dùng.
Details
- Cung cấp thông tin chi tiết về từng quy trình, bao gồm ID quy trình, đường dẫn tệp, CPU, bộ nhớ, ổ đĩa và các luồng.
- Xem thông tin xử lý, bộ nhớ, luồng, I/O và GPU cho mỗi quy trình.
- Sử dụng bộ lọc để tìm kiếm quy trình cụ thể.
- Kết thúc quy trình hoặc chuyển đổi đến tab Processes.
Xem thêm: Cách mở khóa tài khoản gmail bị vô hiệu hóa hiệu quả nhất
Xem thêm: Cách bật phụ đề trên TikTok dành cho người mới bắt đầu
Cách sử dụng Task Manager trên Windows hiệu quả
Theo dõi hiệu năng
- Sử dụng tab Performance để theo dõi mức sử dụng CPU, RAM, ổ đĩa và mạng.
- Phân tích biểu đồ và thông tin chi tiết để xác định các vấn đề hiệu suất.
- Sử dụng Resource Monitor để chẩn đoán lỗi chi tiết.
Kết thúc ứng dụng
- Nhấp chuột phải vào ứng dụng không phản hồi và chọn End Task.
- Xác nhận việc kết thúc ứng dụng để tránh mất dữ liệu.
Giải quyết lỗi
- Sử dụng tab Processes để xác định các quy trình sử dụng nhiều CPU hoặc bộ nhớ.
- Xem chi tiết quy trình trong tab Details để chẩn đoán lỗi.
- Kết thúc quy trình có vấn đề hoặc sử dụng các giải pháp khác.
Cách sử dụng Task Manager trên Windows để quản lý ứng dụng khởi động
- Sử dụng tab Startup để tắt các ứng dụng không cần thiết khởi động cùng Windows.
- Giảm thời gian khởi động và cải thiện hiệu suất hệ thống.
Xem thông tin chi tiết
- Sử dụng tab Details để xem thông tin chi tiết về từng quy trình.
- Phân tích thông tin để chẩn đoán lỗi, theo dõi hiệu suất và quản lý quy trình hiệu quả.
Lưu ý
- Quản trị viên: Một số tính năng trong Task Manager yêu cầu quyền quản trị viên.
- Quy trình hệ thống: Không nên kết thúc các quy trình hệ thống vì có thể gây ra lỗi hệ thống.
- Cẩn thận: Sử dụng Task Manager để kết thúc quy trình hoặc thay đổi cài đặt có thể ảnh hưởng đến hiệu suất hệ thống.
Hy vọng với những chia sẻ của chúng tôi về cách sử dụng Task Manager trên Windows sẽ mang đến cho bạn đọc những thông tin hữu ích nhất